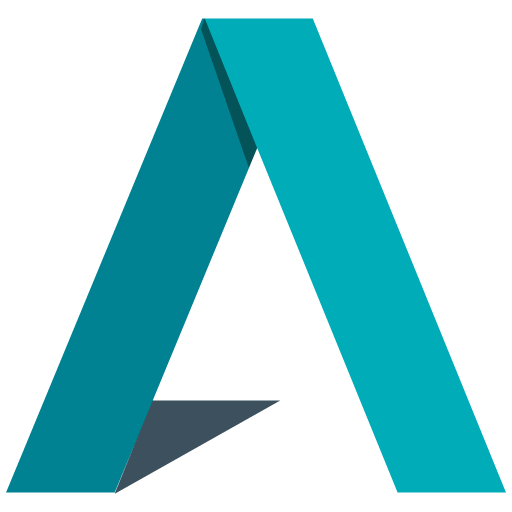Ya estamos una semana mas por aquí. Hoy voy a ampliar lo que la semana pasada estuvimos revisando. El tema era el como realizar informes con el layouts en Excel, lo podéis revisar aquí.
Esta vez lo que voy a realizar es la ampliación de dicho Excel y también voy ha hacer un ejemplo de como hacer un resumen de las facturas que ha realizado dicho cliente, para poder visualizar los datos necesarios.
Dejémonos de tanta charleta y ¡Vamos manos a la obra!😚
En el informe en la parte de Business Central lo que vamos ha hacer es añadir un nuevo DataItem.
dataitem(AllInvoicesCustomer; "Sales Invoice Line")
{
column(PostingDate_AllInvoicesCustomer; AllInvoicesCustomer."Posting Date") { }
column(DocNo_AllInvoicesCustomer; AllInvoicesCustomer."Document No.") { }
column(No_AllInvoicesCustomer; AllInvoicesCustomer."No.") { }
column(Quantity_AllInvoicesCustomer; AllInvoicesCustomer.Quantity) { }
column(Amount_AllInvoicesCustomer; AllInvoicesCustomer.Amount) { }
column(AmountIncludingVAT_AllInvoicesCustomer; AllInvoicesCustomer."Amount Including VAT") { }
trigger OnPreDataItem()
begin
AllInvoicesCustomer.Reset();
AllInvoicesCustomer.SetRange("Sell-to Customer No.", SalesInvoiceHeader."Sell-to Customer No.");
end;
}Este lo usaremos para ver los datos de todas las líneas de las facturas relacionadas con el cliente de la primera impresión.
Al compilar debería de añadir este DataItem como tabla en el Excel, en lugar de eso y si tenemos suerte porque a veces no da ningún error, sobre todo cuando intentamos añadir nuevas columnas.

Como arreglamos este error, pues a día de hoy solo he encontrado el eliminar el Excel y volverlo a crear.
Pero claro eso es eliminar todo el trabajo, pero Excel nos permite una manera de traspasar las hojas de un Excel a otro, y eso es lo que vamos ha hacer.
Esto solo lo tenemos que hacer si hay un nuevo DataItem, si solo añadimos nuevas columnas os enseño luego como hacerlo.
Lo primero es hacer una copia de seguridad de nuestro layout. Después eliminamos el layout y compilamos el informe para que nos genere un nuevo Excel.
Ahora abrimos los dos Excel, y en el nuevo, el que tiene el nuevo DataItem, vamos a su pestaña y clicamos el botón derecho para poder mover o copiar dicha pestaña al antiguo Excel.

Escogemos el antiguo Excel del listado de Excels y clicamos donde queremos que haya nuestra nueva pestaña

Esto copiara la pestaña en el antiguo Excel y por lo tanto ya lo tendremos, ahora solo toca eliminar el nuevo Exccel y volver a copiar el antiguo Excel donde lo teníamos antes. Ahora compilamos y ya no da error ninguno.
Si lo que queremos es añadir una nueva columna es mucho mas sencillo, solo tenemos que abrir el Excel y entonces ir donde esta la columna y añadir dicha columna con su nombre en la tabla de Excel.
Voy a poner un ejemplo, imaginemos que quiero poner el tipo en las líneas
dataitem(SalesInvoiceLine; "Sales Invoice Line")
{
......
column(Type_SalesInvoiceLine; SalesInvoiceLine.Type) { }
......
{Este cambio de por si como hemos dicho no añadirá dicha columna, lo que se tiene que hacer es ir a la tabla y añadirla como columna.

Con esto ya podemos agregar ese dato donde queramos o necesitemos.
Nueva pestaña de datos
Ahora vamos a crear una nueva pestaña para mostrar una tabla dinámica y también un grafico de dicha tabla. Esto es sencillo vamos a la tabla nueva y seleccionamos insertar tabla dinamica.

Añadimos que se cree en una nueva pestaña y aceptamos para que la cree.

Montamos la tabla dinámica para nuestras preferencias. En este caso lo que he puesto es que me agrupe por productos las cantidades y los importes y como filtro sea la fecha de registro para poder verlo por rangos de fecha.

Ahora toca crear el grafico, para ello lo que tienes que hacer es seleccionar un campo de la tabla y darle a crear un grafico

Ya lo tenemos todo listo, guardas el Excel compilas el proyecto y lo subes y el resultado de la nueva pestaña es alucinante.

Esto abre un sin fin de posibilidades para realizar informes en nuestro día a día.
En resumen, este artículo ha explorado cómo ampliar tus informes en Excel para hacerlos más completos y efectivos. Desde la adición de nuevos elementos hasta la resolución de errores, has aprendido a mejorar la presentación y funcionalidad de tus informes. Además, hemos visto cómo crear tablas dinámicas y gráficos para una visualización de datos aún más impactante. Con estos conocimientos, estarás mejor equipado para crear informes que sean útiles, claros y atractivos, permitiéndote tomar decisiones informadas y alcanzar tus objetivos con mayor eficacia.
Como siempre este ejemplo entero lo tenéis colgado en GitHub.