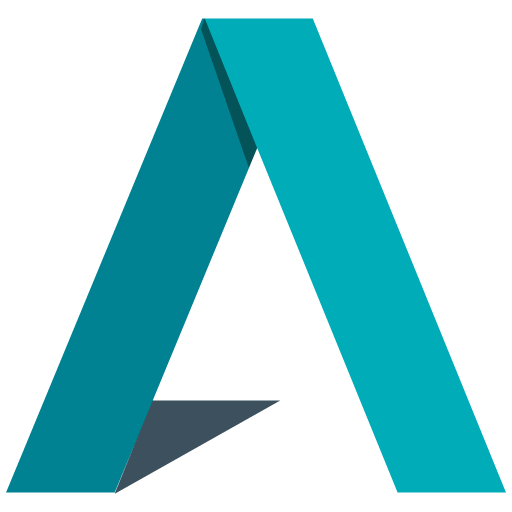¡Buenas una semana más! Hoy continuaremos explorando el API Graph.
En las últimas semanas, hemos hablado sobre cómo importar las funciones necesarias del API Graph a Postman en nuestro artículo anterior Link y también sobre cómo registrar una aplicación y otorgar permisos en Azure en el artículo Link.
Esta semana nos centraremos en la configuración y lectura de correos desde Postman.
Sin mas dilación vamos manos a la obra. 😜
En el artículo anterior, dejamos configurados y copiados los datos necesarios para establecer la conexión.
Una vez que tenemos todos los datos, los añadiremos a Postman. Abriremos Postman y editaremos la solicitud, insertando los tres datos que creamos y copiamos anteriormente.

Ahora guardamos la carpeta “Application”
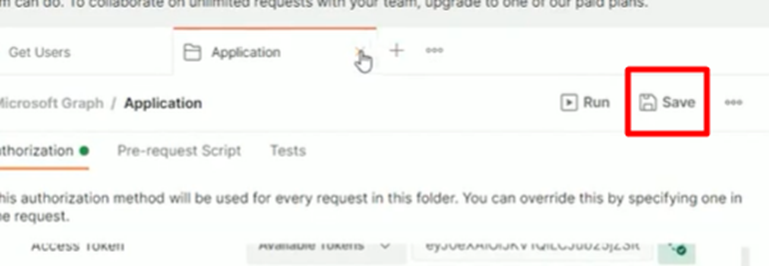
Podemos ver cómo los datos se reflejan en las diferentes variables de Postman.

Al hacer clic en el botón al final para crear el token, observamos que ahora estamos autorizados.

Vemos que ahora si que nos dice que estamos autorizados

YAl hacer clic en “Proceed”, se abrirá una nueva ventana donde podremos utilizar el token que se nos ha devuelto.

Seleccionaremos el botón amarillo de sincronización y, luego, el otro botón para sincronizar el token.
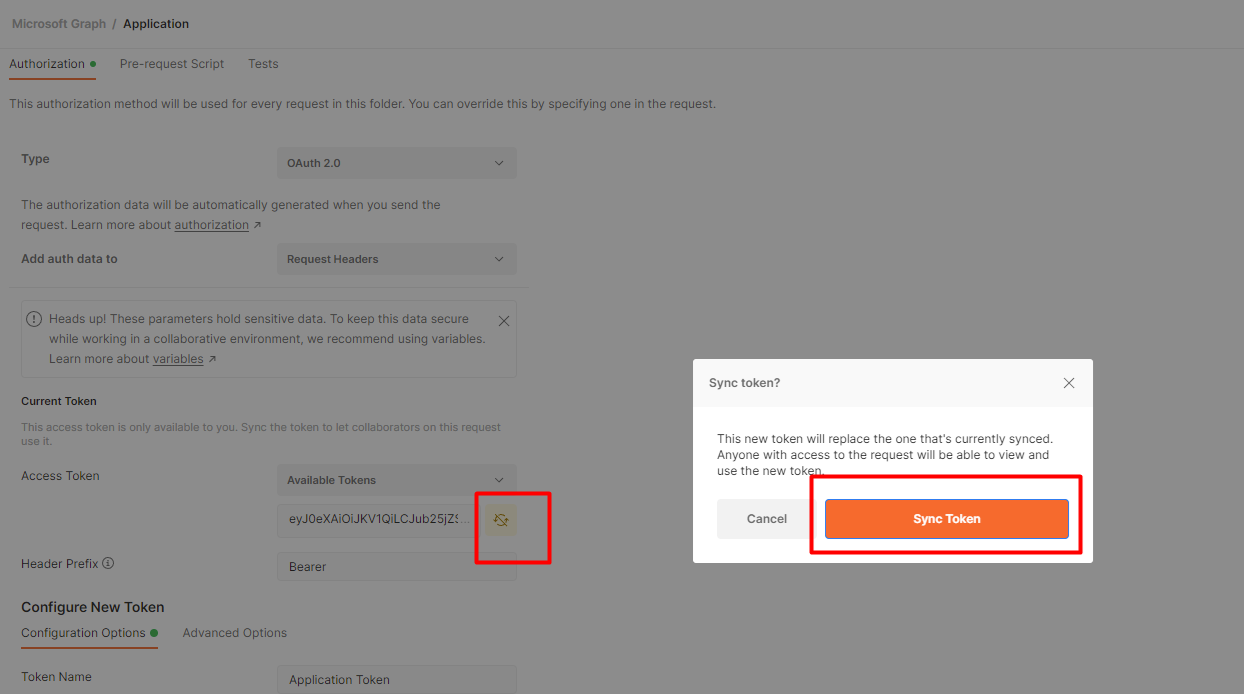
Ahora, guardaremos de nuevo y ya tendremos el token listo para ser utilizado. Este token tiene una duración de 3600 segundos.

Realizaremos el mismo proceso para la carpeta “Delegated”. Esto es necesario para configurar nuestro usuario y realizar pruebas con nuestra cuenta de Microsoft.
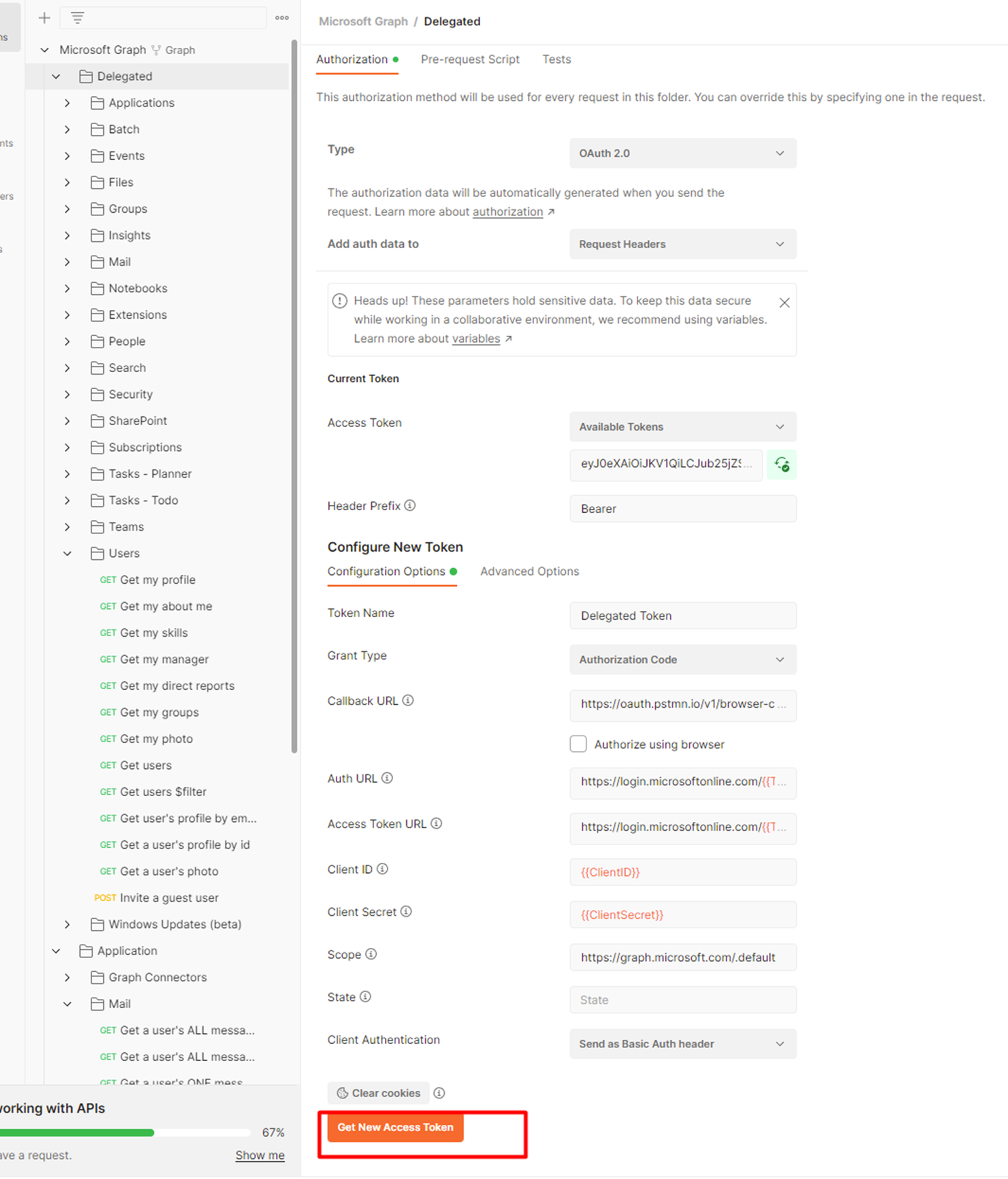
Se abrirá la pantalla de inicio de sesión de Microsoft, donde ingresaremos nuestro usuario y contraseña, y luego seguiremos el mismo proceso anterior con el token.
Ahora, vamos a buscar nuestro UserId. Esto lo haremos con la función “Get my profile”.
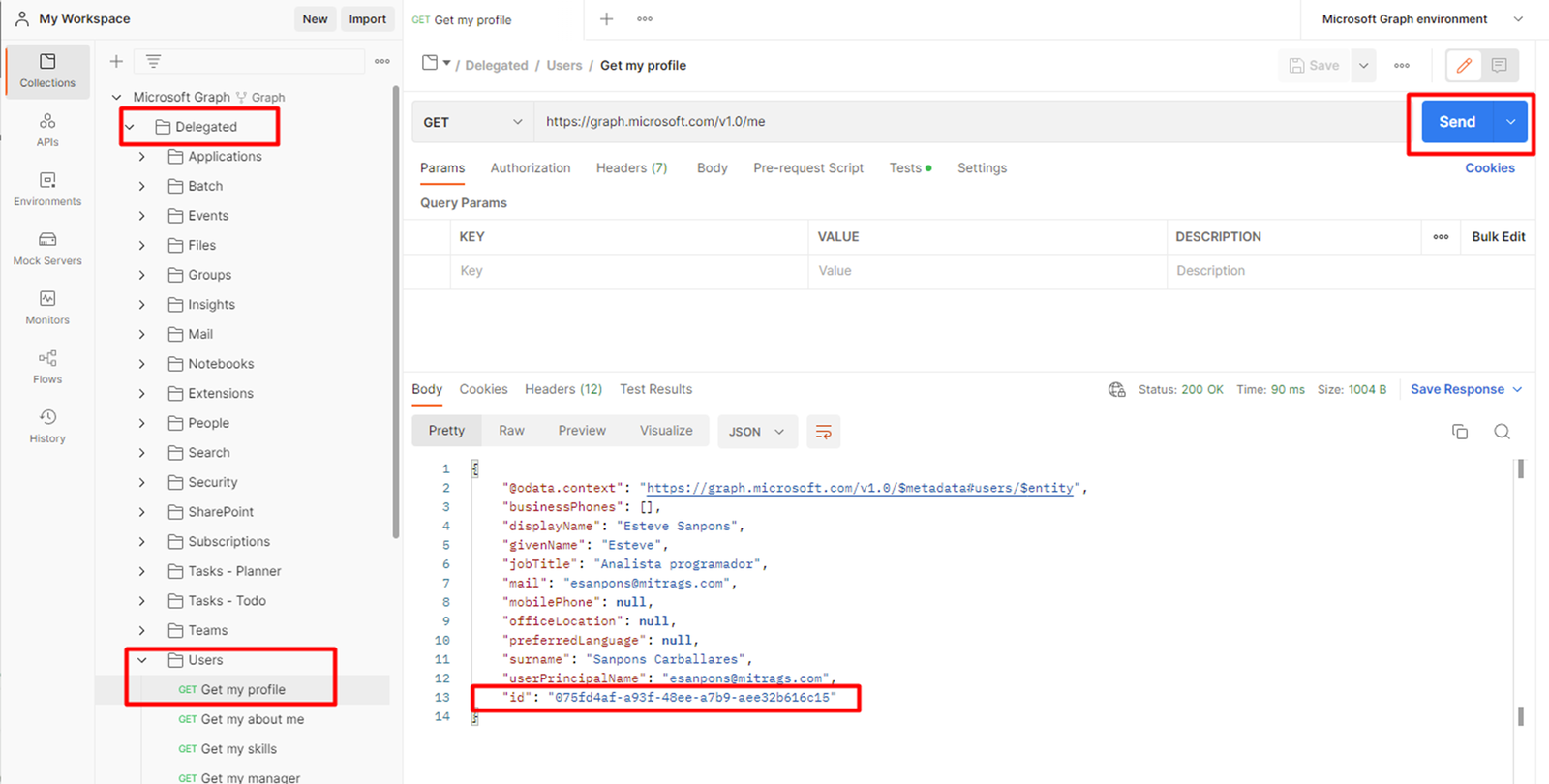
Luego, iremos a las variables que habíamos editado anteriormente.
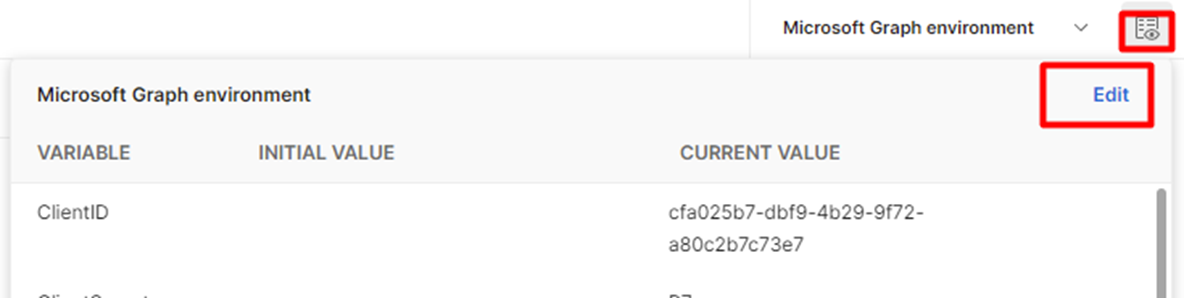
Y añadimos la variable del UserId

A continuación, utilizaremos la función “Get a user’s message” para ver los mensajes disponibles para el usuario.
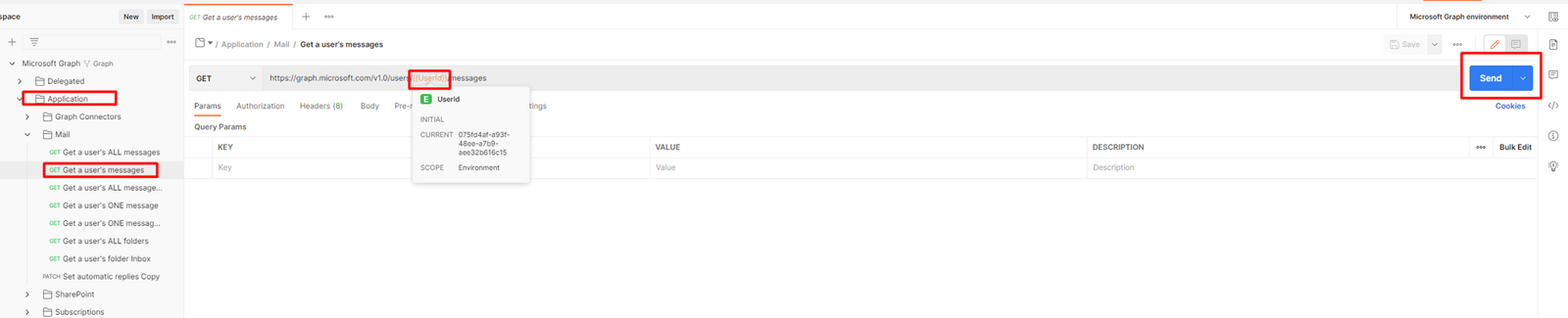
Como se puede observar, la variable UserId se encuentra completada con los datos que creamos anteriormente.
Al ejecutar la solicitud, veremos el resultado en formato JSON con los correos electrónicos.
Por último, quiero mostrarte cómo configurar la visualización de los mensajes en la bandeja de entrada y cómo filtrar solo los mensajes no leídos.

En resumen, hemos aprendido a cómo configurar y leer correos desde Postman utilizando el API Graph. Comenzamos por importar las funciones necesarias, configurar la conexión con los datos correspondientes y obtener un token de autorización. Luego, exploramos cómo buscar el UserId y utilizarlo para acceder a los mensajes del usuario. Además, vimos cómo filtrar los mensajes no leídos en la bandeja de entrada.
¡Espero que os resulte útil y emocionante! No dudéis en enviar vuestros comentarios y preguntas. ¡Hasta la próxima!